WIFI is very important and convenient for a laptop or tablet. Connecting the laptop to the Internet from the wireless device is very easy. But sometimes, after upgrading to Windows 10, the WIFI driver is not recognized, maybe you cannot connect your laptop to the Internet again. Updating the WIFI driver will be directly way. There are several methods you can download and update the WIFI drivers for windows 10.
Methods:
Apr 02, 2018 You Only Need one Tool Known as 'DriverPack Solution' it is the Best Program to Install your All Drivers at Once. The Current Version of DriverPack Solution is 15 and It is Working for all Laptop Users whatever you use HP, Dell, Toshiba and Lenovo Laptops. Recommended: How to Speed Up Your PC Speed? Aug 05, 2019 When you install Windows on a compatible computer, one of two things with respect to device drivers can happen: 1. Windows installs the device drivers automatically - mostly older versions and sometimes generic drivers that work.
Method 1: Update WIFI Drivers from Device Manager
Updating the WIFi driver will be a direct way to solve the WIFI cannot be connected error after upgrading to Windows 10 from Windows 7 or Windows 8.
To install on Windows 10 in S mode, driver packages must meet the following requirements: Driver packages must be digitally signed with a Windows, WHQL, ELAM, or Store certificate from the Windows Hardware Developer Center Dashboard. Companion software must be signed with a Microsoft Store Certificate.
1. Open the device manager.
2. Expand the Network adapters. You will see the network devices list here. The Ethernet network device (normally it is PCIe GBE Family controller), the wireless network device (here is Intel R Dual Band Wireless-AC 3160) and WAN Mini port.
Drivers Needed To Install Windows 10 Pro
3. Right-click wireless (WIFI) network device and choose Update Driver. It will enter the WIFi drivers download and update window.
4. In the Wireless adapter drivers download window, select the first option: Search automatically for updated driver software.
Then Windows 10 will search the Intel WIFI driver automatically and update it fast.
After updated the WIFI driver, you can check the new driver version from the Properties > Driver Triumph paper cutter repair manual tile cutter. tab.
Method 2: Update WIFI Driver Automatically

If you have a problem with updating the WIFI driver manually, or there are more drivers you need to update, you can update all the drivers automatically. This will save more time. For the automatic way, you can use Driver Booster to help you. Driver Boostercan fix the WIFI driver issues easily and quickly.
Even if WIFI doesn't work on Windows 10, you can also firstly use Driver Booster to fix network failure and then update the wireless drivers to make your WIFI connection runs faster.
Apr 23, 2020 The Microsoft Network Adapter Multiplexor Protocol is listed in the 'Items this connection uses' list for the Wifi Properties.This option is disabled for many people by default and it often gets them confused if disabling or enabling it has an effect on their connection or bandwidth. Microsoft network adapter multiplexor enabled.
1. Download Driver Booster on your PC.
2. After installing and running it, hit Scan.
Then you can see Driver Booster is scanning for the missing, corrupted or even faulty drivers for your PC.

3. Find out Network adapters and then choose to Update the WIFI driver Windows 10.
Tips: How to Use Driver Booster to Fix Network error?

It is foolproof. Just click Tools on the left side of Driver Booster and then you will find an option Fix Network Failure.
After Driver Booster installed the WIFI driver automatically for you, try to check in Device Manager driver properties whether the driver suits on Windows 10.
Method 3: Download WIFI Drivers Manually
Manually Install Driver Windows 10
Another way is downloading the WIFI driver manually from the WIFI device official site, although not everyone knows how to do it. If you know the WIFI device name, you can download it from the official driver's download center. If you do not know its name, you can find it from the device manager. Open the device manager and then find it from the network adapter, whether it is an internal wireless device or an external USB wireless device. Normally, there will be a Realtek wireless device or an Intel wireless device.
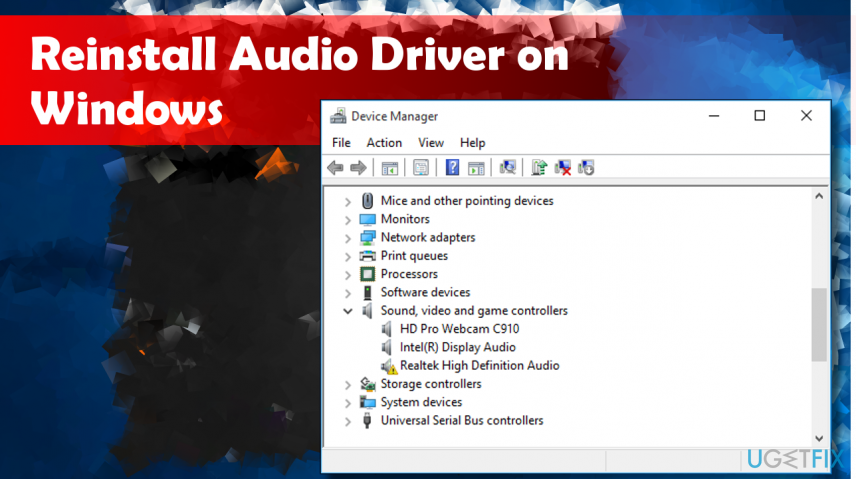
Here my laptop WIFI device is Intel R Dual Band Wireless-AC 3160, so you can download it from Intel official site or use the Intel driver utility software helping you. Of course, if you find it is the Realtek, TP_Link, HP, Dell or other wireless devices, go to the official website to download it manually.
So you can use these 3 ways to download the WIFI drivers to Windows 10 latest version. Choose the best way you like.
Related Articles:
I am trying to create a Windows 10 installation media for my Dell XPS 9550 PC. I prefer to install clean windows 10 installation than Dell's windows 10 images. Though I used my dell laptop, most of the steps are common for all drivers.
- Get a clean Windows 10 media (This step can be ignored if you already have windows 10 install USB)
- Download and run media creation tool from below link
- Follow the images to create windows installation media
Get a clean Windows 10 media (This step can be ignored if you already have windows 10 install USB)
- Download the drivers that you are planned to add. In my case I am adding wifi driver to my installation media. Download and extract contents from manufacture sites, my case it looks like below
- Convert install.esd to install.wim and add drivers to install.wim file
- Run Command Prompt as administrator
- excute following commands
dism /Get-Wiminfo /Wimfile:f:/sources/install.esd(f: is my windows media usb drive)- If the above command is okay, you will see something like this
dism /export-image /SourceImageFile:f:/sources/install.esd /SourceIndex:1 /DestinationImageFile:install.wim /Compress:max /CheckIntegrity- In the above command, my windows version is pro so I chose '1' for SourceIndex (Refer step 1 output to chose the right index). Above command take few minutes to create wim file, if successful, it screen looks like below
Dism /mount-wim /wimfile:install.wim /index:1 /mountdir:e:mount(where e:mount is a empty folder in my local drive)dism /image:'e:mount' /add-driver /driver:'E:driverswifiDriversWinThreshWLx64bcmwdidhdpcie.inf'dism /unmount-wim /Mountdir:e:mount /commit
- Delete install.esd file from 'sources' folder in installation media and replace that with install.wim file.
- Done. Now we are good to proceed with installation

If you have a problem with updating the WIFI driver manually, or there are more drivers you need to update, you can update all the drivers automatically. This will save more time. For the automatic way, you can use Driver Booster to help you. Driver Boostercan fix the WIFI driver issues easily and quickly.
Even if WIFI doesn't work on Windows 10, you can also firstly use Driver Booster to fix network failure and then update the wireless drivers to make your WIFI connection runs faster.
Apr 23, 2020 The Microsoft Network Adapter Multiplexor Protocol is listed in the 'Items this connection uses' list for the Wifi Properties.This option is disabled for many people by default and it often gets them confused if disabling or enabling it has an effect on their connection or bandwidth. Microsoft network adapter multiplexor enabled.
1. Download Driver Booster on your PC.
2. After installing and running it, hit Scan.
Then you can see Driver Booster is scanning for the missing, corrupted or even faulty drivers for your PC.
3. Find out Network adapters and then choose to Update the WIFI driver Windows 10.
Tips: How to Use Driver Booster to Fix Network error?
It is foolproof. Just click Tools on the left side of Driver Booster and then you will find an option Fix Network Failure.
After Driver Booster installed the WIFI driver automatically for you, try to check in Device Manager driver properties whether the driver suits on Windows 10.
Method 3: Download WIFI Drivers Manually
Manually Install Driver Windows 10
Another way is downloading the WIFI driver manually from the WIFI device official site, although not everyone knows how to do it. If you know the WIFI device name, you can download it from the official driver's download center. If you do not know its name, you can find it from the device manager. Open the device manager and then find it from the network adapter, whether it is an internal wireless device or an external USB wireless device. Normally, there will be a Realtek wireless device or an Intel wireless device.
Here my laptop WIFI device is Intel R Dual Band Wireless-AC 3160, so you can download it from Intel official site or use the Intel driver utility software helping you. Of course, if you find it is the Realtek, TP_Link, HP, Dell or other wireless devices, go to the official website to download it manually.
So you can use these 3 ways to download the WIFI drivers to Windows 10 latest version. Choose the best way you like.
Related Articles:
I am trying to create a Windows 10 installation media for my Dell XPS 9550 PC. I prefer to install clean windows 10 installation than Dell's windows 10 images. Though I used my dell laptop, most of the steps are common for all drivers.
- Get a clean Windows 10 media (This step can be ignored if you already have windows 10 install USB)
- Download and run media creation tool from below link
- Follow the images to create windows installation media
Get a clean Windows 10 media (This step can be ignored if you already have windows 10 install USB)
- Download the drivers that you are planned to add. In my case I am adding wifi driver to my installation media. Download and extract contents from manufacture sites, my case it looks like below
- Convert install.esd to install.wim and add drivers to install.wim file
- Run Command Prompt as administrator
- excute following commands
dism /Get-Wiminfo /Wimfile:f:/sources/install.esd(f: is my windows media usb drive)- If the above command is okay, you will see something like this
dism /export-image /SourceImageFile:f:/sources/install.esd /SourceIndex:1 /DestinationImageFile:install.wim /Compress:max /CheckIntegrity- In the above command, my windows version is pro so I chose '1' for SourceIndex (Refer step 1 output to chose the right index). Above command take few minutes to create wim file, if successful, it screen looks like below
Dism /mount-wim /wimfile:install.wim /index:1 /mountdir:e:mount(where e:mount is a empty folder in my local drive)dism /image:'e:mount' /add-driver /driver:'E:driverswifiDriversWinThreshWLx64bcmwdidhdpcie.inf'dism /unmount-wim /Mountdir:e:mount /commit
- Delete install.esd file from 'sources' folder in installation media and replace that with install.wim file.
- Done. Now we are good to proceed with installation
Warning : Make sure you have another backup disk/media in case if installation fails
